|
|
Importação de arquivos CSV
Os arquivos de dados, de validação e seus cabeçalhos
estão compactados no formato ZIP. Utilize um descompactador para
abri-los. Existem versões gratuitas disponíveis na web,
como o 7-Zip, por
exemplo, software livre distribuido sob a GNU Lesser General Public License.
Uma vez descompactados, os arquivos estarão no formato CSV (extensão
.csv), o que permite sua importação por planilhas eletrônicas
(Excel, OOCalc, Gnumeric, etc.).
O procedimento de importação varia ligeiramente conforme
o software utilizado, mas de forma geral segue a mesma linha.
Seguem abaixo orientações básicas para importação
dos arquivos SONDA de dados e de validação:
• pelo Microsoft Excel (versão
2002 em português)
• pelo OpenOffice Calc (versão
2.4 em inglês)
A importação dos cabeçalhos segue
os mesmos passos da importação de dados e de validação,
mas não há a necessidade de alterar a formatação
das colunas. Estas podem ser aceitas como estão: "geral"
para o MS Excel e "standard" para o OO Calc.
Microsoft Excel
| 1. |
Abra uma planilha em branco no Microsoft Excel. Clique
no menu "Dados", selecione "Importar dados externos"
e em seguida clique em "Importar dados". |
| |
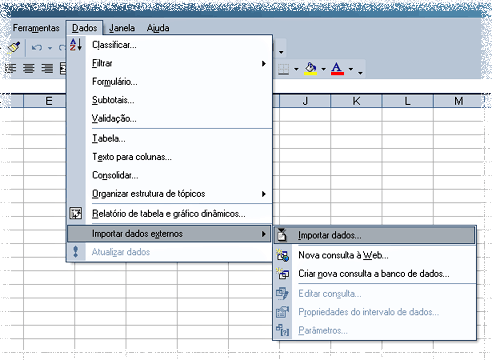 |
| 2. |
Na janela que se abre, localize onde salvou seus arquivos e abra
o desejado. |
| |
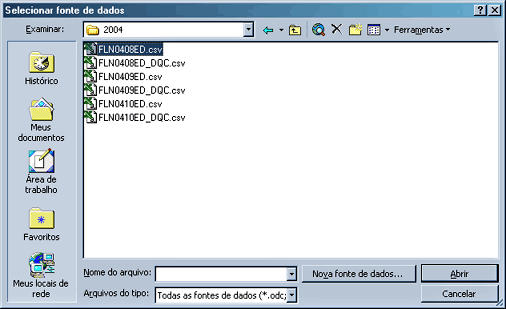 |
| 3. |
O Assistente de Importação será iniciado.
Escolha as opções conforme indicado e clique em "Avançar
>". |
| |
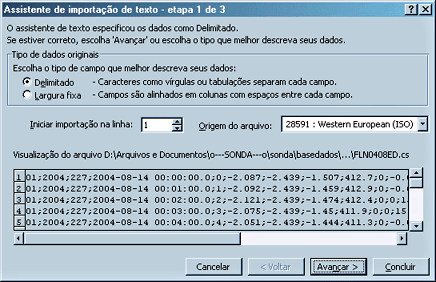 |
| 4. |
O delimitador usado é o ponto e vírgula.
Marque essa opção e clique em "Avançar >". |
| |
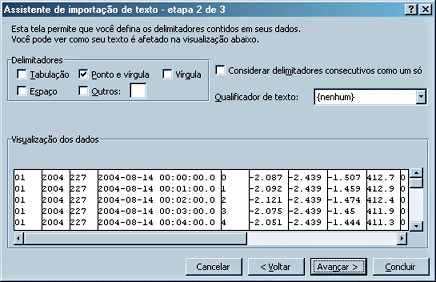 |
| 5. |
A etapa 3 de 3 tem procedimentos ligeiramente diferentes para os
dados e para a validação. |
| 5a. |
DADOS
Clique no botão "Avançado...". Na janela "Configurações
avançadas...", então aberta, configure como mostrado
mais abaixo e clique "OK". Depois, novamente na etapa 3
de 3, selecione a 1a. e a 4a. colunas e formate-as como "Texto"
e clique em "Concluir". |
| |
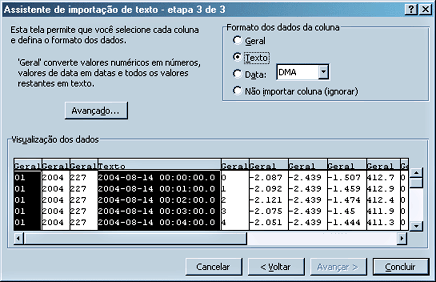 |
| |
 |
| 5b. |
QUALIFICAÇÃO
Selecione a 1a. coluna, a 4a. coluna e da 6a. até a última
coluna. Formate-as como texto. Esse procedimento visa evitar o desaparecimento
dos zeros a esquerda. Clique em "Concluir" |
| |
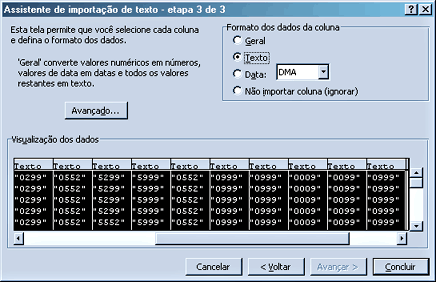 |
| 6. |
Na janela "Importar Dados", selecione onde deseja colocar
seus dados e clique "OK". |
| |
 |
OpenOffice Calc
| 1. |
Abra uma planilha em branco no OpenOffice Calc. Clique
no menu "Insert" e nele clique em "Sheet from file...". |
| |
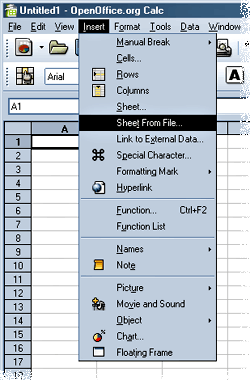 |
| 2. |
Localize onde salvou seus arquivos, escolha o desejado e clique
"Insert". |
| |
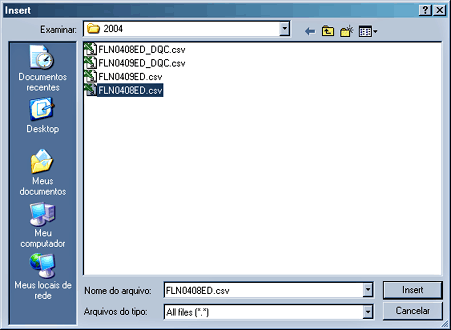 |
| 3. |
Os procedimentos de inserção para arquivos de dados
e para arquivos de validação são ligeiramente
diferentes. |
| 3a. |
DADOS
Na janela "Text Import", marque as opções
conforme mostrado abaixo. O delimitador usado é o ponto
e vírgula.
Selecione a 1a. e 4a. colunas e formate-as como "Text".
Depois selecione da 6a. até a última coluna e formate-as
como "US English". Clique "OK". |
| |
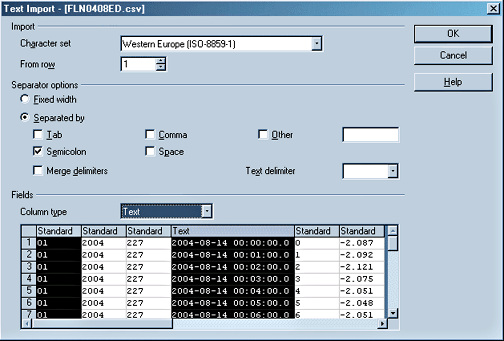 |
| |
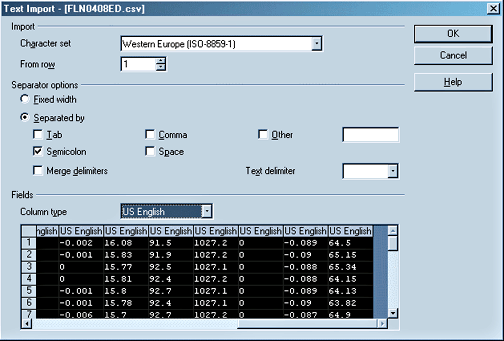 |
| 3b. |
QUALIFICAÇÃO
Selecione a 1a. coluna, a 4a. coluna e da 6a. até a última
coluna. Formate-as como "Text". Esse procedimento visa evitar
o desaparecimento dos zeros a esquerda. Clique "OK". |
| |
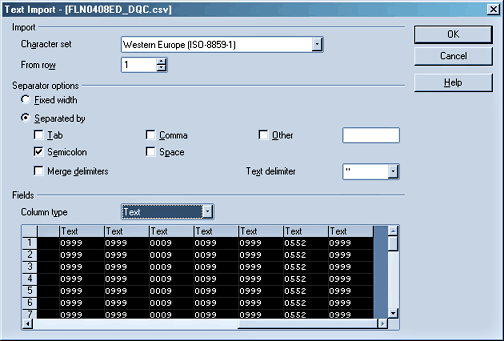 |
| 4. |
Na janela "Inset Sheet", aguarde aparecer a indicação
"Sheet 1" na caixa inferior (o tempo de espera depende da
capacidade de processamento) e clique "OK". |
| |
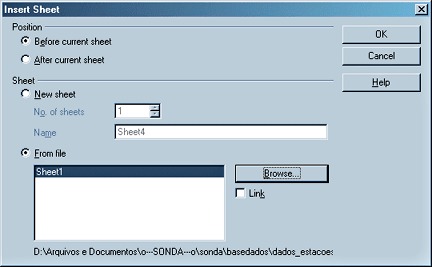 |
|
